
オンライン講演ではさまざまな参加者(聴講者)が想定されます。
中には、視覚的な障がいのある方がいらっしゃる可能性もあります。
そんな場合は、配信ツールやPCのアクセシビリティを活用することで、視覚的に障がいがあってもストレスを感じずに聴講できることができます。
今回は、視覚障がい者向けにオンライン講演においてどのような配慮ができるのか、その具体策をご紹介します。
視覚障がい者の方々への配慮の必要性
 「視覚障がい」と一言で言っても、物が全く見えない方や見えにくい状態(弱視)にある方、視野が極端に狭い方など、その状況はさまざまです。一般的に「視覚障がい」とは、メガネやコンタクトレンズを利用しても、視力が出なかったり、視野が狭かったりする状態にあることを指し、教育や労働の場ではこのような状況を理解して、健常者と同じ機会を受けられるように配慮する必要があります。
「視覚障がい」と一言で言っても、物が全く見えない方や見えにくい状態(弱視)にある方、視野が極端に狭い方など、その状況はさまざまです。一般的に「視覚障がい」とは、メガネやコンタクトレンズを利用しても、視力が出なかったり、視野が狭かったりする状態にあることを指し、教育や労働の場ではこのような状況を理解して、健常者と同じ機会を受けられるように配慮する必要があります。
このことは2016年に施行された「障害を理由とする差別の解消の推進に関する法律」によって定められています。本法律では、障がいを抱える方々の困難さを取り除くため個別の配慮を行う「合理的配慮」の義務が課せられており、講演などの教育活動においても実践しなければなりません。
オンライン講演では、視覚障がい者の方々に以下のような問題が生じることが予想されます。
- 投影資料を認識できない。
- チャットの文字が読めない。
- 質疑応答やチャットの文字入力が難しいなど
これらの障壁を取り除くために、何ができるかを次の章で考えていきます。
Zoomでのオンライン講演による視覚障がい者向けの配慮
 ZoomとはWeb上で会議を行うことができるツールで、オンライン講演では主にこのZoomが使用されています。そこで、この章では、Zoomを使ったオンライン講演で可能な配慮についてご紹介します。主催者(ホスト)は視覚障がいを持つ参加者の状況を確認し、どのようなアクセシビリティを使用しているのか、事前に確認しておく必要があります。
ZoomとはWeb上で会議を行うことができるツールで、オンライン講演では主にこのZoomが使用されています。そこで、この章では、Zoomを使ったオンライン講演で可能な配慮についてご紹介します。主催者(ホスト)は視覚障がいを持つ参加者の状況を確認し、どのようなアクセシビリティを使用しているのか、事前に確認しておく必要があります。
①視覚障がい者向けのPCのアクセシビリティを知る
「アクセシビリティ」とは、障がい者や高齢者などさまざまな困難さを抱える人々が使いやすいように機能面で配慮されることであり、多くのPCには、視覚障がいのある方向けにさまざまなアクセシビリティが用意されています。オンライン講演でも活用できる主な機能・補助装置を4つ紹介します。
文字読み上げ機能又はソフト
PCのOSにはもともと画面で表示されているソフトや文字を音声で説明するスクリーンリーダーが付いています。Windowsは「ナレーター」、MacOSは「VoiceOver」と呼ばれ、システムの環境設定から設定できます。スマートフォンのAndroidやiPhoneにも同様の機能が搭載されています。
また、『PC-Talker Neo』『NVDA 日本語版』などの音声読み上げソフトがあります。こちらは別途ダウンロードする必要があります。
●『PC-Talker Neo』
視覚障がい者の中で最も使用されているスクリーンリーダーのWindows 10対応版。Windows ストアアプリの読み上げに対応しています。こちらは有料となります。
●『NVDA 日本語版』
無料(オープンソース)のWindows用スクリーンリーダー。NVDA日本語チームが、日本語音声合成エンジン(JTalk)、日本語のかな漢字変換の読み上げの改良、日本語の点字ディスプレイ対応を行ったものです。
活字を大きくするフォント設定
 フォントを変更して、文字を大きくすることで視力の弱い人が文字を読むことを助けることができる機能です。文字の大きさは、PCならシステム設定の「ディスプレイ」設定、スマートフォンなら環境設定の「アクセシビリティ」で設定できるほか、各ソフトやアプリケーションの表示設定でも調整できます。
フォントを変更して、文字を大きくすることで視力の弱い人が文字を読むことを助けることができる機能です。文字の大きさは、PCならシステム設定の「ディスプレイ」設定、スマートフォンなら環境設定の「アクセシビリティ」で設定できるほか、各ソフトやアプリケーションの表示設定でも調整できます。
高コントラストまたはダークモードの設定
画面がまぶしくて見づらい、視野の中心が遮られるというような弱視の方向けに、PCやスマートフォンには画面のコントラストを高くしたり、ダークモードに変更できる機能が搭載されています。
点字ディスプレイ
画面に表示された文字を点字に変換する装置で、文字を指先で認識することができます。
場合によっては必要とする方もいます。
➁文字読み上げ機能・ソフトに対応させるため事前に参加者へ資料を共有
こちらは、文字読み上げ機能・ソフトに対応した配慮となります。
「Zoom」で画面共有される資料は、HDビデオストリーム配信されるため、文字読み上げソフトに対応できません。そのため、ファイルを事前に参加者に共有するか、Zoomのメモ欄に文字を入力するなどして、文字読み上げ機能・ソフトを使用できる状態にします。
③チャット機能はできるだけ使わない
Zoomを利用するうえで便利な機能であるチャットですが、文字として表示されるため、こちらも文字読み上げ機能・ソフトを使用する手間がかかります。講演では講師の話にも耳を傾けなければならないため、文字読み上げ機能・ソフトの音声が被ってしまい、同時に追いづらいといったことも考えられます。
そのため、質疑応答はチャットではなく、できるだけ音声で行える体制を整えておく必要があります。例えば、講演後に、質問がある参加者は講師に直に質問し、それに対して講師が音声で応える質疑応答の時間を設けるなどの対処ができます。
④電話で参加できるよう設定する
 Zoomでは、通常、参加者は、PCやスマートフォンなどをインターネットにつなぎ、メールに送られてきたURLをクリックして、講演に参加します。しかし、視覚障がいをもった方の中には、スマホ(スマートフォン)ではなくガラケー(ガラパゴスケータイ)を利用している方も多く、「できれば電話回線で参加したい」というお考えの方もいます。そのような参加者がいる場合は、電話番号からでも参加できるように、ミーティング設定時に電話番号を登録する必要があります。
Zoomでは、通常、参加者は、PCやスマートフォンなどをインターネットにつなぎ、メールに送られてきたURLをクリックして、講演に参加します。しかし、視覚障がいをもった方の中には、スマホ(スマートフォン)ではなくガラケー(ガラパゴスケータイ)を利用している方も多く、「できれば電話回線で参加したい」というお考えの方もいます。そのような参加者がいる場合は、電話番号からでも参加できるように、ミーティング設定時に電話番号を登録する必要があります。
登録の仕方は、Zoom にサインイン後、「個人」>「設定」>「ミーティング」を選択し、「ミーティングをスケジュールする」から「音声タイプ」で「電話とコンピューター音声」を選択しておいてください。ただし、このやり方は、主催者(ホスト)と参加者の両方に通話料金が発生してしまうため、注意が必要です。
➄Zoomに慣れていない参加者はリモート制御で対応
中にはZoomに慣れていない参加者がいる場合もあります。
そのような場合には、リモート制御して、参加やミュート、文字の読み上げ機能・ソフトを操作することも必要です。
リモート制御を行う前に、主催者(ホスト)は、「設定」に入り、「遠隔操作」を「オン」に設定します。主催者(ホスト)が遠隔操作するには、以下の操作を行います。
- 遠隔操作したい相手の画面上部にある「オプション」をクリック
- 「リモート制御のリクエスト」をクリック
- 遠隔操作される相手側が許可をしたら、遠隔操作が開始できる。
以上のような機能を活用することで、視覚障がいのある方でも健常者と同じように講演内容を理解することはできます。今後も、このようなバリアフリーに対応した講演の形は増えていきます。ぜひ、本記事を参考にして、全ての参加者がストレスなく聴講できるような環境を実現してください。
SBスタッフによるオンライン講演の事例レポート
私はシステムブレーンに入って28年たちますが、リピーターの主催…
私たち公的団体・学校チームでは、落語家講師をお迎えして講演を行…
「確実に成果を出せる研修を行いたい」というのは、長年研修担当と…
他の記事をみる
あわせて読みたい
Zoomビデオウェビナーには、チャット機能や質疑応答(Q&am…
弊社では毎週オンライン講演を行っていますが、その中で、主催者様…
オンラインによる講演(セミナー)にも著作権が発生します。しかし…
他の記事をみる







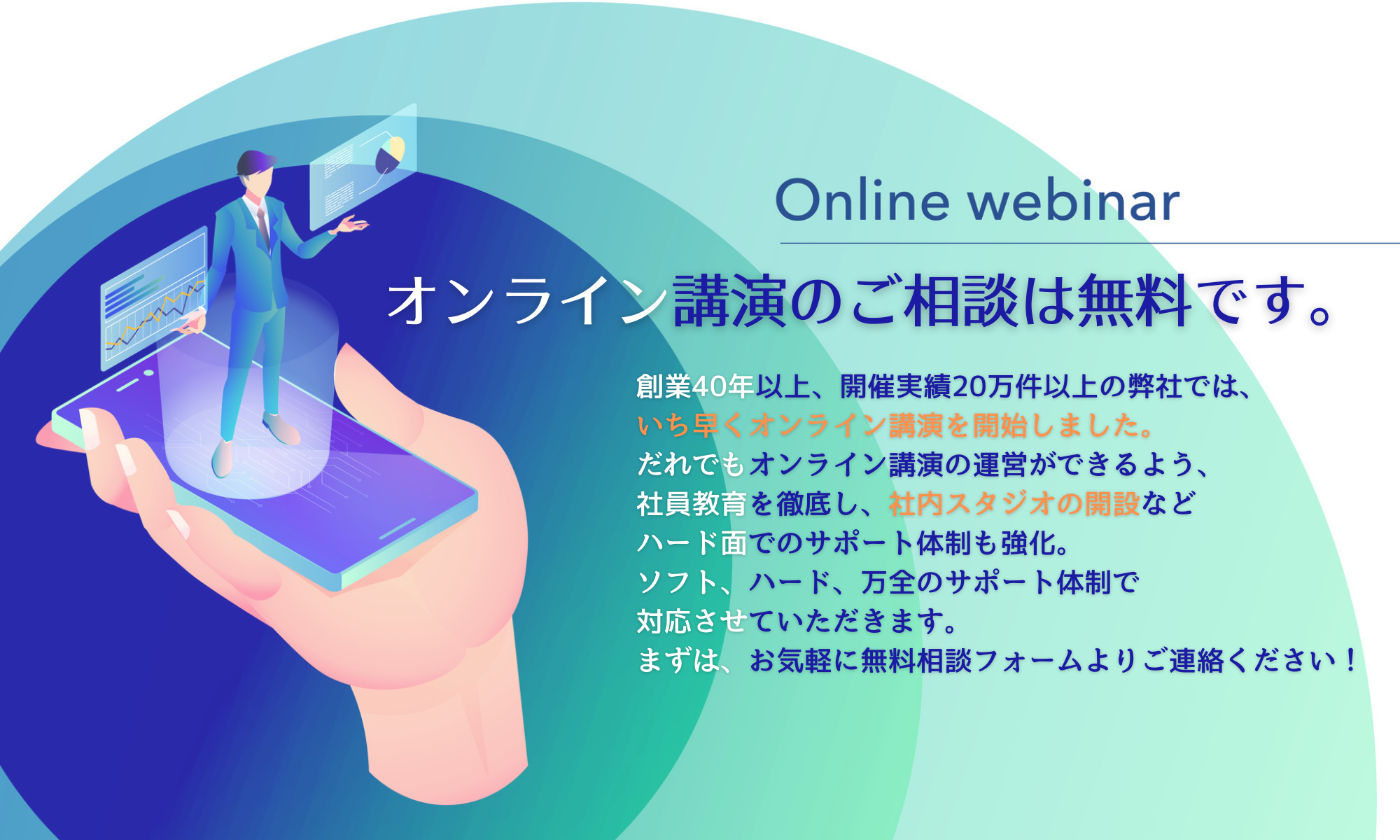














業務外の講師への取次は対応しておりません。