
オンライン講演が普及するにあたり、障がいを持った方でも参加できる方法が考案されています。
オンライン講演では、リモートで手話通訳をつけたり、要約筆記をつけたりすることが可能です。
今回は、聴覚に障がいを持つ聴講者のために、リアル及びオンライン講演で手話通訳や要約筆記をつける方法を解説いたします。
そもそも手話通訳、要約筆記とは?
 手話通訳とは、聴覚障がい者と健常者のコミュニケーションをサポートするために、音声言語を手話に、又は手話を音声言語に変換して通訳することです。その通訳者は、「手話通訳者」と呼ばれ、「手話通訳士」という公的な資格も存在しています。
手話通訳とは、聴覚障がい者と健常者のコミュニケーションをサポートするために、音声言語を手話に、又は手話を音声言語に変換して通訳することです。その通訳者は、「手話通訳者」と呼ばれ、「手話通訳士」という公的な資格も存在しています。
要約筆記も同じく聴覚障がい者向けの伝達手段のひとつで、話している内容の主旨をその場で文字化し伝えていきます。文字化する方法はPCと手書きの方法があります。
要約筆記者には、特に専門的な資格は必要ありませんが、毎年2月頃に要約筆記者認定協会による全国統一要約筆記者認定試験が開催されています。
講演に手話通訳、要約筆記をつける必要性
 2016年に、障がいを持った方々が差別されることなく、教育や就労などの機会を平等に提供することを目的とした「障害を理由とする差別の解消の推進に関する法律」が施行されました。その法律では、障がいを持った方々が感じる困難さを取り除くため、個別の配慮を行う「合理的配慮」の実施を定めています。
2016年に、障がいを持った方々が差別されることなく、教育や就労などの機会を平等に提供することを目的とした「障害を理由とする差別の解消の推進に関する法律」が施行されました。その法律では、障がいを持った方々が感じる困難さを取り除くため、個別の配慮を行う「合理的配慮」の実施を定めています。
そのため、講演においても、聴覚に障がいを持った人でも障がいを持たない人と平等に理解できるための「合理的配慮」を行う必要があります。
聴覚障がい者の中には、話し手の口の開き方で言葉を読み取る口話ができる人もいますが、内容の全てを理解するには限界があります。また、スライド資料を読むことで、ある程度の主旨を理解することはできても、詳しい内容や話し手がその場で伝えたいことは伝わりません。
そこで、手話通訳や要約筆記が重要となってくるのです。
講師の話に合わせて、手話通訳者が同時通訳し、さらに要約筆記者が話の主旨を瞬時に文字化するため、より明確かつ正確に音声情報を伝えられ、聴覚障がい者がストレスなく講演を理解することができます。
手話通訳は、聴覚障がい者にとってタイムリーに会話ができるという利点がある一方で、理解するのに集中力が必要となるため、長い講演などでは時折内容を読み落としてしまうこともあります。そのような時に要約筆記が重宝します。要約筆記は話の内容が要約され、文字で理解することができます。手話通訳に要約筆記を併用することで、さらなる理解の拡充が図れます。
そのため、講演では、手話通訳と同時に要約筆記がつけられることも多く、特にさまざまな人々が集う市民向け講演や福祉関連のセミナーで活用されています。
オンライン講演に手話通訳者や要約筆記者を活用するメリット
前述通り、手話通訳者や要約筆記者は、聴覚障がいのある聴講者にとって必須のサポーターといえます。オンライン講演でも手話通訳者や要約筆記者は活用されており、以下のようなメリットがあります。
・リアル開催では、講師と手話通訳者、要約筆記のスクリーンが離れたところにあり、一度に全てを見ることは難しいという場合もあるが、オンラインでは1つのPCに講師と手話通訳者、要約筆記の画面がまとまって映し出されるため、見やすく、かつ聴講者が画面を好きなようにレイアウトできる。
・チャット機能を使えば、質疑応答にも参加しやすい。
手話通訳・要約筆記をつける手順
1.手配と打ち合わせ
 手話通訳者や要約筆記者をつける場合には、まず地域の社会福祉センターや福祉課に問合せて、紹介してもらいます。問い合わせる際は、日時と場所、スケジュールを伝えます。所要時間やディスカッションの有無によって人数編成が変わってくるので、問い合わせ時にそれぞれ何人必要かを聞くとよいでしょう。
手話通訳者や要約筆記者をつける場合には、まず地域の社会福祉センターや福祉課に問合せて、紹介してもらいます。問い合わせる際は、日時と場所、スケジュールを伝えます。所要時間やディスカッションの有無によって人数編成が変わってくるので、問い合わせ時にそれぞれ何人必要かを聞くとよいでしょう。
社会福祉センターや福祉課から手話通訳者や要約筆記者を紹介してもらった後は、事前に、スケジュールや司会台本、講演要旨やあいさつ文、 講演者プロフィール、来賓名簿、当日の配布資料などを手話通訳者と要約筆記者に共有します。
また、開催日の1~2週間前に主催者や会場担当者との打ち合わせやリハーサルを行い、当日の流れを共有します。当日は、開催1時間前に司会者や講師と打ち合わせする場を設けるとよいでしょう。
通常(リアル)開催でもオンラインでも同じように手配、打ち合わせを行います。ただし、会場の準備方法が異なるため、次の章でそれぞれ解説していきます。
2-1. 通常(リアル)開催の会場準備と配置図
通常(リアル)開催の場合は、以下のような形で会場を配置します。
講師の横に手話通訳者と要約筆記用スクリーンを設けるのが一般的です。手話通訳者と要約筆記者に必要な機材はそれぞれ異なります。
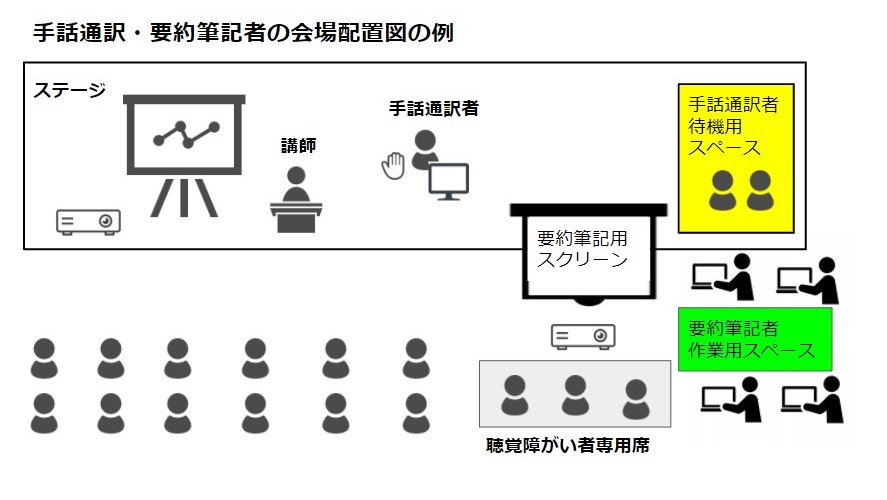 ①手話通訳者
①手話通訳者
通常開催で手話通訳をつける場合は、手話通訳者は講師の後ろなど予め決められた場所に立ち、手話通訳を行います。手話にはかなりの集中力が必要となるため、講演が長時間になる場合は15~20分おきに交替しながら手話通訳を行います。
講演は通常90分程度ですので、2~3人程度手配し、ステージの脇に他の手話通訳者が待機できるスペースも設けるとよいでしょう。
講演中、会場が暗くなる場合には、講師同様に手話通訳者にもスポットライトを当てます。
資料投影用のスクリーンが用いられる場合には、手話通訳者にも見えるように手元にモニターを置くこともあります。
➁要約筆記者
講演においては、要約筆記はPCで行われます。PCに入力された言葉が、スクリーンに投影され、そのスクリーンは聴覚障がい者の見やすい位置に固定されます。
要約筆記も手話通訳と同様に、10分程度で3~4名が交替しながら要約筆記を行っていきます。要約筆記者のために、要約筆記の文字を表示させるスクリーンとプロジェクター、電源ドラムなどの機材が必要となります。
2-2. オンライン開催の会場準備と配置図
オンラインでは講師と手話通訳・要約筆記者が同じ会場から配信する場合、又は講師、手話通訳・要約筆記者がそれぞれ別な場所からリモート配信する場合で、準備の仕方と配置図が異なります。それぞれ解説していきます。
A.講師と手話通訳・要約筆記者が同じ会場から配信する場合
基本は通常(リアル)開催の講演と同じような配置図となります。
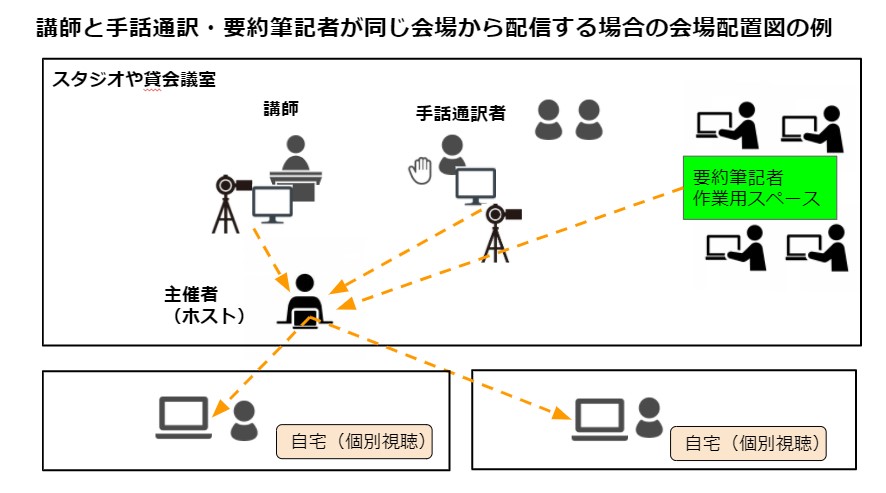
①主催者(ホスト)
ホストは、スタジオ又は貸会議室などの会場を準備し、必要な機材を準備します。必要な機材として、講師にモニター(PC)とwebカメラとヘッドセット、手話通訳者にモニター(PC)とwebカメラとヘッドセット、要約筆記者にPC(※持参する場合もあり)を準備します。各モニター(PC)とwebカメラ、要約筆記者用のPCは、主催者(ホスト)用のPCに有線又は無線でオンライン上でつなぎ、管理できるようします。ホストのPCには、前もってZoomなどの配信ツールをダウンロードしておき、映像や画面共有、参加者などを管理できるようにします。
➁講師(共同ホスト又はパネリスト)
講師のモニターには画面共有する資料と聴講者の顔が見えるように画面を設定します。ヘッドセット又はマイクを用意し、webカメラは講師の顔が映るように角度を調整します。資料スライドのページ送り操作を講師が行う場合には、講師用のPCを用意して講師自身に画面共有を行ってもらうか、ホスト用のPCで画面共有を行い講師にクリッカーを持たせてホストのPCを遠隔操作をしてもらうか、どちらかの方法で行います。
③手話通訳者(共同ホスト又はパネリスト)
講師と同様に、手話通訳者のモニターも、画面共有する資料と聴講者の顔が映し出されるように画面を設定します。ヘッドセットを用意し、webカメラに手話通訳者の顔が映るように角度を調整します。手話通訳者は、複数いる場合があるため、カメラの横に他の手話通訳者が待機できる場所を設けるとよいでしょう。
④要約筆記者(共同ホスト又はパネリスト)
要約筆記者は各自PCを持ってくる場合が多いため、PCをつなぐための無線又は有線を用意します。4名ほどの要約筆記者が10分程度で交替するため、主催者(ホスト)で要約筆記を行っているPCに表示を切り替える操作が必要となります。
B.講師と手話通訳・要約筆記者が異なる場所から配信する場合
それぞれが個別に配信する場合は、Zoomなどの配信ツールを使って、それぞれのPCをオンライン上でつなぎます。Zoomミーティングであれば、主催者はホスト、講師・手話通訳者・要約筆記者は共同ホストとなり、Zoomウェビナーであれば、主催者はホスト、講師・手話通訳者・要約筆記者はパネリストとなります。
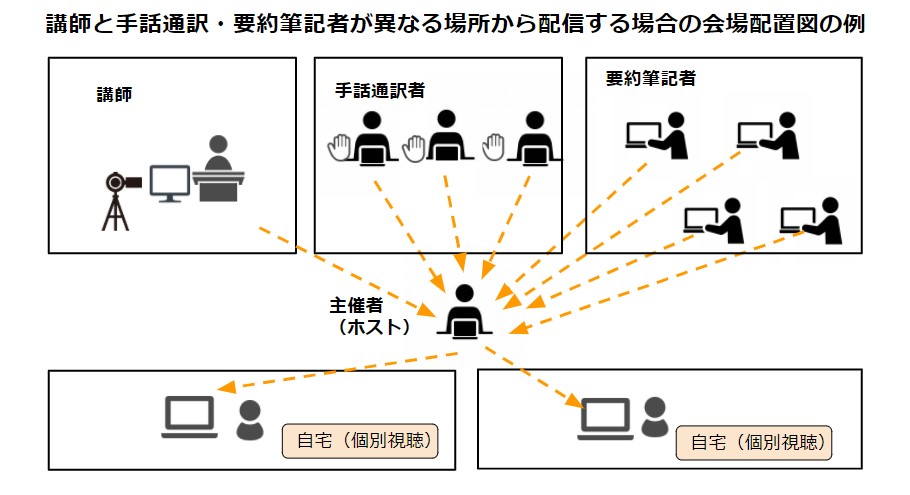
①主催者(ホスト)
ホストは、参加者管理などを行うためPCを用意します。事前にそのPCにはZoomのソフトをダウンロードしておきます。
➁講師(共同ホスト又はパネリスト)
講師はwebカメラ、PC、ヘッドセットを用意します。Zoomで共同ホスト又はパネリストとなり、画面共有やホワイトボードを使って解説することができます。
③手話通訳者(共同ホスト又はパネリスト)
手話通訳者はwebカメラ、PC、ヘッドセットを用意します。webカメラは手話通訳者がバストアップで映る形で向きを設定します。Zoomで共同ホスト又はパネリストとなり、事前にZoomのソフトをダウンロードしておきます。手話通訳者が複数いる場合は、担当通訳者は手話通訳を行うタイミングでビデオをオンにし、終わったらオフにするタイミングで次の通訳者がオンにするようにします。この手話通訳者のビューの切り替えは、主催者(ホスト)の方でZoomのスポットライト機能を使って操作することもできます。
④要約筆記者(共同ホスト又はパネリスト)
要約筆記者は事前にZoomを自分のPCにダウンロードし、パネリスト又は共同ホストとなります。交替するタイミングで、手話通訳者同様、要約筆記者自身がビデオをオンオフにする、又は主催者(ホスト)でスポットライト機能を使いスイッチングを行うなどして、要約筆記者のビューを切り替えます。
Zoomによるオンライン講演における画面表示のポイント
オンライン講演で手話通訳・要約筆記をつける場合、複数人いるために主催者(ホスト)又は聴講者の方で画面の切り替えが必要となります。
また要約筆記では、要約筆記専用ソフト「IPtalk」と仮想カメラソフト「OBS Studio」を使って文字表示をさせますが、その際はZoomに特別な画面設定が必要となります。それについても詳しく解説していきます。
主催者の方で画面切り替えを行う場合
 主催者(ホスト)の方で、手話通訳者や要約筆記者のビデオ画面を手動で切り替える場合はZoomの「スポットライト機能」を使います。「スポットライト機能」はホスト又は共同ホストのみがPCからのみ使用できる機能で、9人まで大きく表示させることができます。
主催者(ホスト)の方で、手話通訳者や要約筆記者のビデオ画面を手動で切り替える場合はZoomの「スポットライト機能」を使います。「スポットライト機能」はホスト又は共同ホストのみがPCからのみ使用できる機能で、9人まで大きく表示させることができます。
ただし、複数人の「スポットライト機能」はZoomのVer5.2.2以降に対応しているため最新版に更新しておきましょう。また、この機能は、参加者全員の画面に反映されるのため、切り替えの際には注意が必要です。
手話通訳者や要約筆記者には、事前に担当する人だけがビデオをオンにするように指示を出しておきましょう。担当以外の人はビデオをオフにすることで、画面に表示させないようにすることができます。
スポットライト機能は以下の手順で行います。
①開始前にビデオがオフになっている人の画面の右上に表示される「…」マークをクリックして、「ビデオ以外の参加者を非表示」を選択。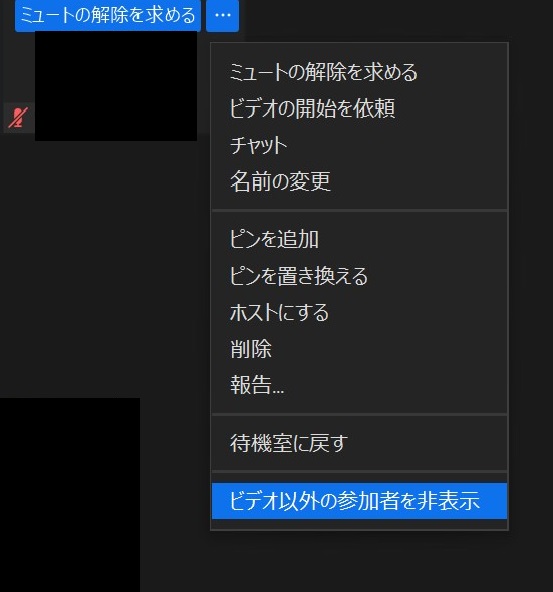
➁講演が開始されたら、その時間帯の担当となっている手話通訳者又は要約筆記者の顔(文字)画面にカーソルを持っていき、「…」マークをクリックして「スポットライトを追加」を選択。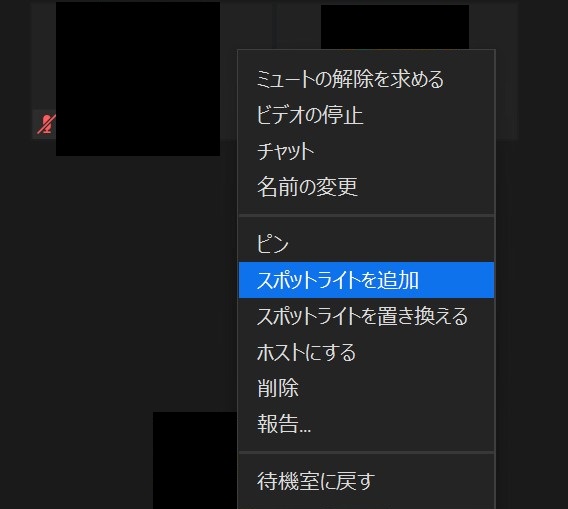
解除する際は、同じように解除したい人の画面の「…」をクリックして「スポットライトを削除」を選択すれば解除できます。
聴講者の方で画面設定をする場合
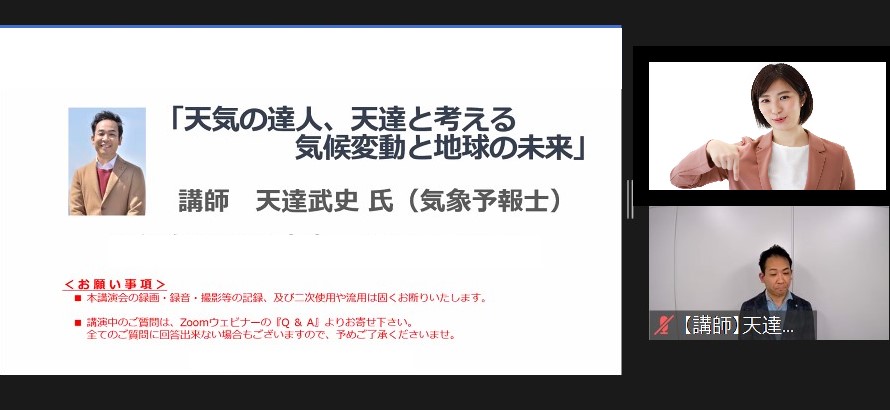 聴講者の方でも手話通訳者や要約筆記者を自由に選択し画面に固定(ピン留め)をさせることができます。この場合は、主催者(ホスト)はあらかじめ、この操作が使える聴講者に、Zoom画面上でマルチピンの許可の権限を与える必要があります。
聴講者の方でも手話通訳者や要約筆記者を自由に選択し画面に固定(ピン留め)をさせることができます。この場合は、主催者(ホスト)はあらかじめ、この操作が使える聴講者に、Zoom画面上でマルチピンの許可の権限を与える必要があります。
聴講者がピン留めする手順はとても簡単です。
まずは、固定させたい人の画面の「…」をクリックし、「ピン」を選択。9人までの固定が可能になります。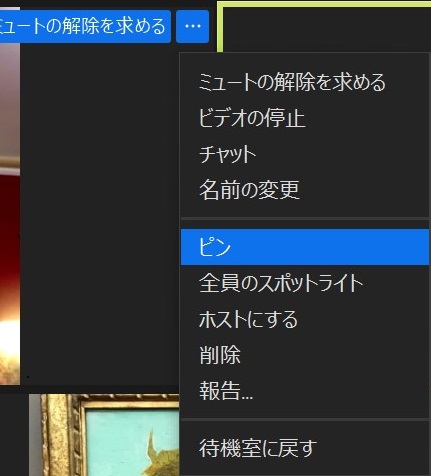 解除したい場合は、固定された画面の左上に表示される「ピンを削除」をクリックすれば、固定が解除されます。
解除したい場合は、固定された画面の左上に表示される「ピンを削除」をクリックすれば、固定が解除されます。
Zoomを使った要約筆記の表示方法
要約筆記は「IPtalk」など入力ツールが使われますが、そのような画面を表示させる方法としてZoomの画面共有で要約筆記者のPC画面を共有させる方法があります。しかし、画面共有は1台のPCのものしかできないため、講師のスライド資料も表示させたい場合は不向きとなります。
そのため、通常参加者の顔が表示されるビデオ画面に、仮想カメラツールを使って要約筆記の文字画面を表示させるようにします。その際には仮想カメラツール「OBS(Open Broadcaster Software)Studio」を使用して、Zoomの参加者のビデオ画面に投影します。
方法は以下の通りです。
【OBS Studioの設定】
①OBS Studioをインストールする。
➁IPtalk を起動する。
③OBS Studioを起動して、「ソース」の枠の下にある「+」をクリックして、「ウインド ウキャプチャ」を選択。
④ウインドウキャプチャのプロパティをチェックして、ウインドウは「IPtalk」を選択し、「カーソルをキャプチャ」のチェックを外し OKボタンを押す。
➄右クリックでコマンドを表示させ、「変換」→「画面を合わせる」IPtalk の表示サイズを調整する。
⑥「仮想カメラ開始」ボタンを押し、IPtalk画面がちゃんと表示させているか確認する。
【Zoomの設定】
➆Zoomを立ち上げ、歯車マークの設定をクリックし、「ビデオ」をクリックして、「マイビデオミラーリング」のチェックを外す。
⑧Zoom画面のカメラマークの右クリックして、仮想カメラ「OBS Virtual Camera」を選択。
以上の設定をすることで、本来要約筆記者の顔が表示されるビデオ画面にOBS Virtual Cameraで投影されたIPtalkの文字画面が映し出されます。詳しくは、全国要約筆記問題研究会のサイトの「Zoomで要約筆記」でマニュアルが公開されています。ぜひ、こちらもご参考ください。
要約筆記の代わりに音声認識ツールも活用できる
最近は、音声を文字化する認識ツールも出てきています。それをOBS Studioソフトを使い、手話翻訳者の下に字幕のように合成し、Zoomで表示させることもできます。
代表的な音声認識ツールをいくつか紹介します。ただ、話し手が早口な場合は認識するのに間に合わなかったり、また間違った文字や漢字が表示されたりする時もあるため注意が必要です。
①「Speech to Text Webcam Overlay」 (Google Chromeのみ)
➁「UDトーク」
年齢や言語、障がいの有無などに関わらず、すべての聴講者がストレスなく聴講できるよう、講演のバリアフリー化も進められています。特別な支援が必要な聴講者に寄り添えるよう、弊社も可能な限りサポートさせていただきますので、オンラインでの方法や段取りなどお気軽にご相談ください。
SBスタッフによるオンライン講演の事例レポート
先日、3年ぶりとなる主催者様のリアル講演の運営補助に行ってまい…
弊社のオンライン講演サポートをスタートさせて早4年が経ちました…
「確実に成果を出せる研修を行いたい」というのは、長年研修担当と…
他の記事をみる
あわせて読みたい
オンライン講演が普及するにあたり、障がいを持った方でも参加でき…
オミクロン株の増加により、一部の地域でまん延防止等重点措置が出…
Microsoft Teamsを使ってオンライン講演(ウェビナ…
他の記事をみる







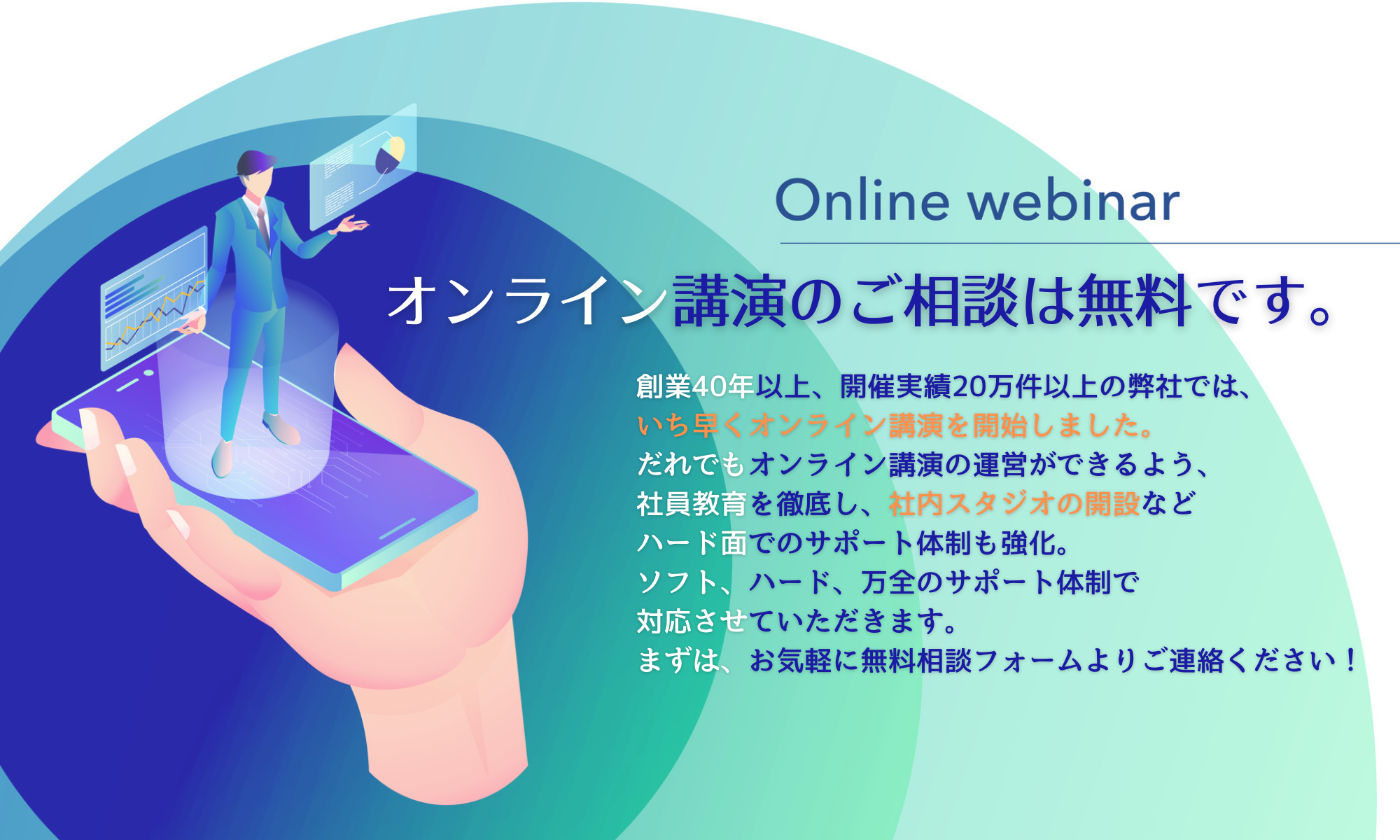














業務外の講師への取次は対応しておりません。